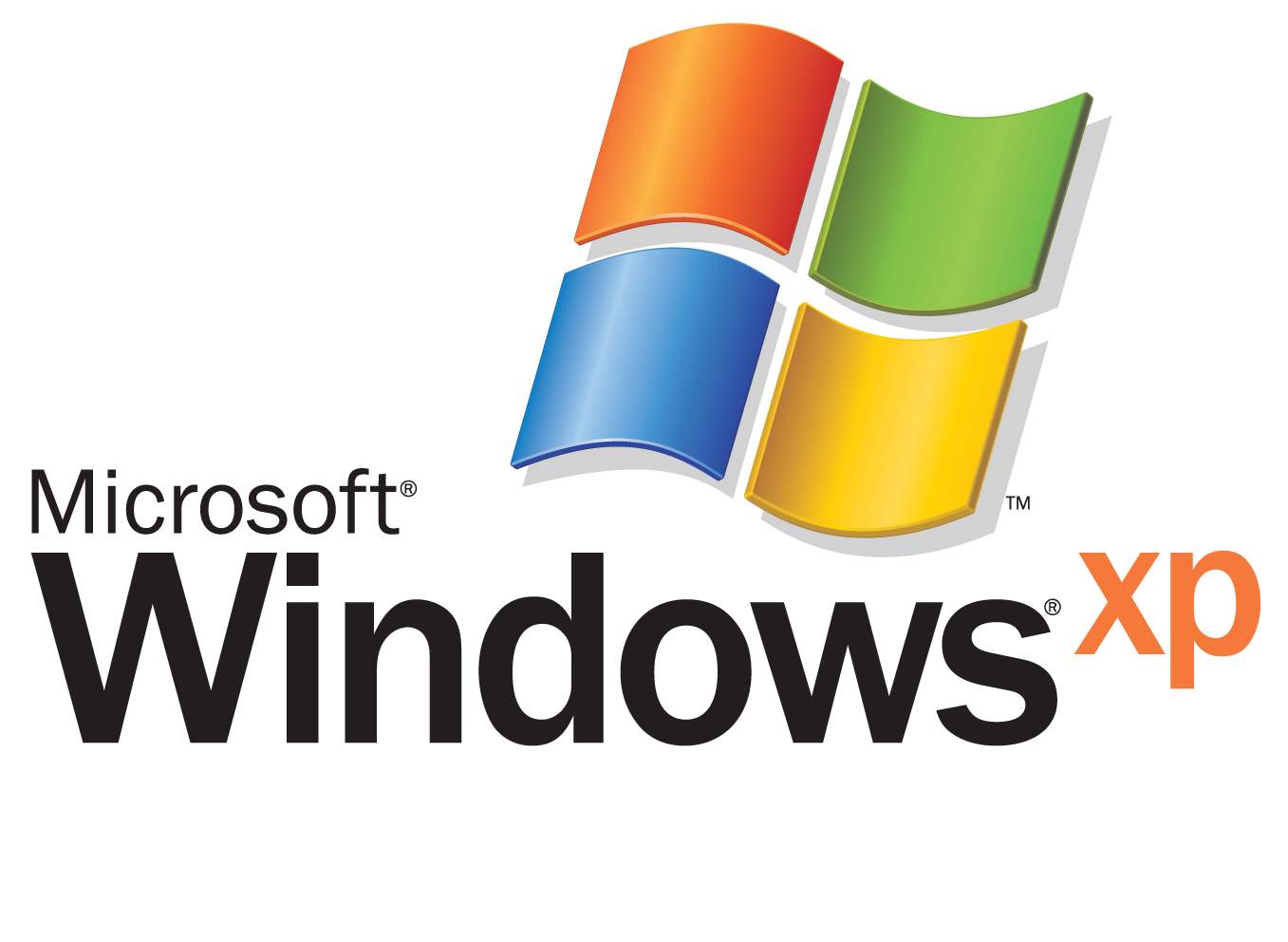Cara install windows XP, Bagi Anda penggunakan komputer, pasti sudah
mengenal yang namanya Windows XP. Windows XP merupakan salah satu sistim
operasi komputer yang masih sering dipakai hingga saat ini,walaupun windows ini
sudah tidak di supoet lg oleh Microsoft. Saat ini terdapat beberapa versi dari
Windows XP itu sendiri, diantaranya adalah : windows xp professional edition,
windows xp home edition, dan masih terbagi lagi kategori Windows XP lainnya.
Selain mudah dalam penggunaannya, Windows XP juga lebih ringan cara kinerjanya
dibandingkan dengan sistim operasi windows lainnya. Namun terkadang komputer
kita terkena virus yang susah untuk dihilangkan dan terpaksa harus meng install
ulang Windows XP pada komputer maupun laptop kita.
Di sini saya akan memberikan panduan tutorial cara install
ulang windows xp.
Berikut langkah – langkah mudah yang dilengkapi dengan gambar
untuk meng install Windows XP :
1. Pertama, Anda harus sudah mempunyai master windows XP yang
ingin Anda install. Master windows biasanya diperoleh saat Anda membeli laptop
maupun pc desktop satu paket dengan sistim operasi windows.Atau juga bias download
langsung dari website Microsoft.
2. Langkah kedua adalah menyiapkan driver dari motherboard
yang Anda gunakan.
3. Masuklah ke sistim BIOS komputer Anda untuk mengatur agar
prioritas utama boot adalah CD-Room. Hal ini bertujuan agar pada saat komputer
maupun laptop/computer Anda direstart langsung mendeteksi CD master windows XP.
cara pengaturannya adalah : pilih CD-Room drive pada pilihan First boot
priority, dan yang Second boot priority isikan dengan HDD (Hardisk). Setelah
itu save dan restart laptop/komputer Anda.
4.Setelah komputer direstart tunggu beberapa saat hingga
muncul tulisan “Press any key to boot from CD…” Tekanlan sembarang tombol agar
komputer memproses cd instalasi windows xp nya.
5. Setelah itu akan muncul tampilan windows setup seperti
pada gambar di bawah ini.
6. Tunggulah beberapa saat dan jangan tekan tombol apapun
hingga muncul tampilan seperti pada gambar dibawah. Kemudian ada pilihan untuk
melanjutkan install Windows XP dan pilihan untuk memperbaiki Windows XP. Tekan
Enter untuk meng install ulang Windows XP.
7. Setelah Anda menekan Enter, kemudian akan muncul halaman
seperti gambar di bawah ini. Setelah itu tekan F8 untuk menyetujui proses install
ulang.
8. Setelah menekan F8 maka Anda akan dibawa ke halaman
daftar partisi hardisk. Apabila Anda belum pernah partisi hardisk Anda, maka
hanya akan tampil drive C: saja. Namun apabila Anda pernah melakukan partisi
pada hardisk, maka Anda akan mendapati drive selain C:. Tergantung berapa
partisi yang telah Anda buat.
9. Untuk install Windows XP, sebaiknya Anda memilih drive C:
kemudian tekan Enter. Jika Anda ingin partisi hardisk tekan tombol C, maka akan
muncul tampilan seperti pada gambar.
11. Setelah Anda yakin dengan partisi yang Anda buat,
tekanlah Enter. Maka akan muncul tampilan seperti dibawah.
12. Ada pilihan Format the partition using the NTFS file
system (Quick) dan Format the partition using the NTFS file system. Pilihlah
salah satu kemudian tekan Enter maka akan muncul tampilan seperti dibawah.
13. Setelah itu akan muncul pilihan drive yang akan Anda
ingin install Windows XP nya. Pilihlah drive C:. Setelah itu tekan Enter maka
komputer akan melakukan format drive C:. Tampilannya akan seperti gambar di
bawah ini.
19. Setelah itu Anda tinggal mengikuti instruksi yang
diberikan, klik Next.
24. Pada gambar diatas, hendaknya Anda memilih Typical
settings agar lebih mudah. Setelah klik Next maka Anda akan dibawa ke halaman
seperti yg terlihat pada gambar.
25. Jika Anda ingin menghubungkan komputer Anda dengan
domain yang sudah Anda miliki maka isilah nama domain pada kolom yang sudah
disediakan. Pilih radio button jika tidak ingin menghubungkan dengan domain.
Setelah itu tekan Next.
26. Akan muncul halaman Display Setting. Tinggal klik OK.
27. Setelah Anda klik OK, maka windows akan memunculkan tampilan optimal pada komputer Anda, pilih OK.
28. Kemudian akan tampil logo windows xp yang pasti sudah
tidak asing lagi bagi Anda.
29. Tapi jangan senang dulu, Anda masih harus mengatur
beberapa setingan lagi untuk mengaktifkan windows xp yang baru saja Anda
install. Anda tinggal tekan Next hingga muncul ucapan selamat datang (welcome)
pada layar monitor anda.
30. Langkah terakhir, tinggal menginstall driver dari CD
Motherboard, sound, vga, maupun driver perangkat pendukung windows xp lainnya.
Selamat, Anda sudah berhasil install ulang windows XP pada
komputer. Jangan heran kalau Windows XP Anda terasa lebih cepat dan ringan
daripada sebelumnya, hal ini dikarenakan komputer Anda masih belum terinstall
program apapun.Komputer anda terlihat baru lagi,hehehe.Silahkan install program maupun software yang Anda butuhkan untuk menunjang windows XP anda.
Semoga postingan Cara Install Windows XP ini bisa bermanfaat bagi anda semua,jangan takut untuk mencoba menginstall komputer atau laptop anda,anda pasti bisa melakukan sendiri.Sekian dan terima kasih.